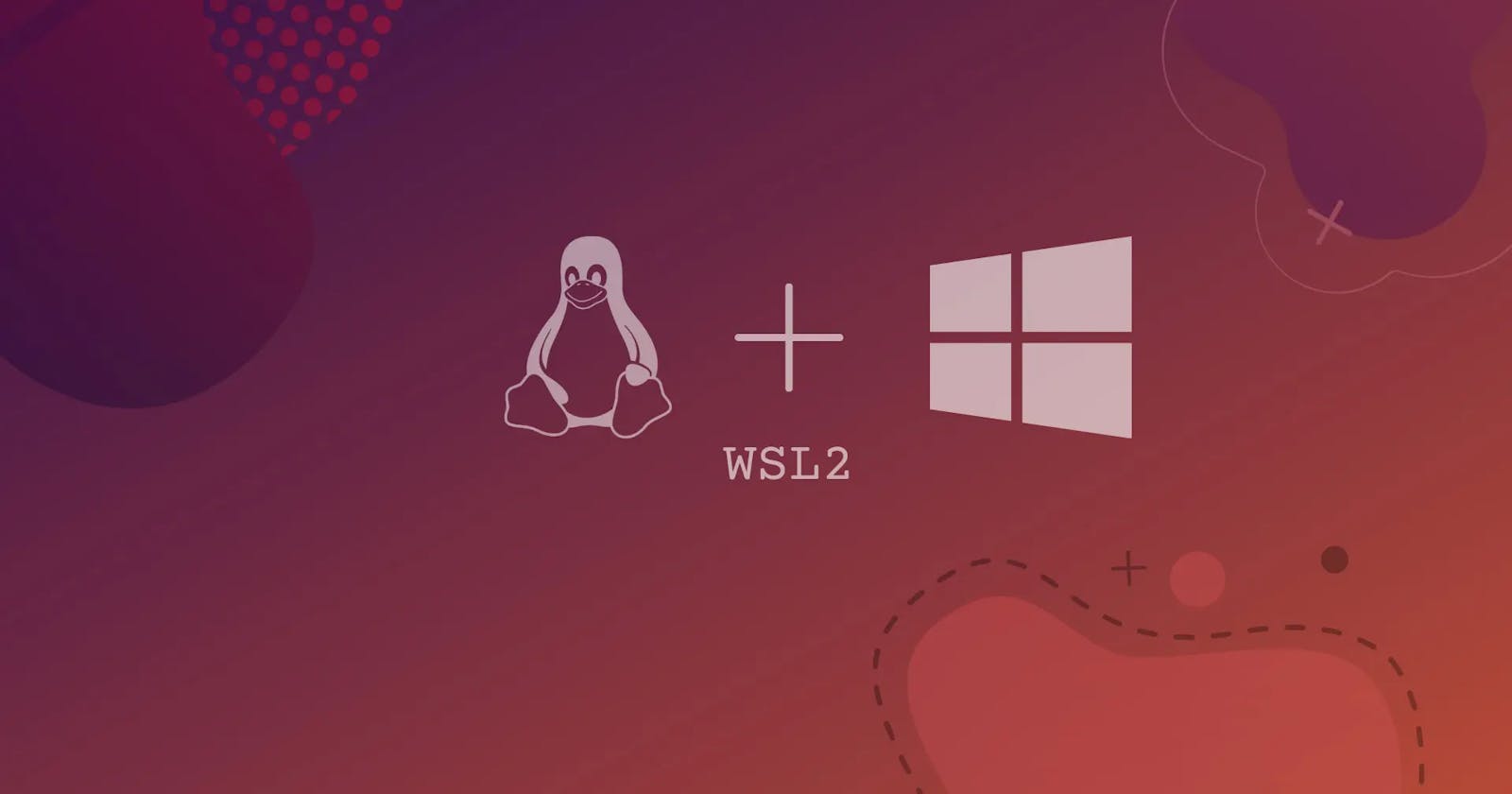Requirement:
- Windows 10 version 2004 or higher.
- Windows Terminal or PowerShell
- Ubuntu WSL tarball: Focal
Step 1: Install the latest version of WSL2
Type below command in Windows Terminal:
wsl --install
Step 2: Install the first instance of Ubuntu in WSL2
Also note that by using this method, you can store WSL data into any location you want, i.e. Drive D: instead of Drive C:
Replace the with the name you want to give, e.g.
Ubuntu-Jammy,Replace with the folder where you want to install the second instance of Ubuntu, i.e.
D:\WSL\Ubuntu-FocalReplace with the path of the Ubuntu WSL2 image tarball you downloaded earlier.
wsl --import <Distribution Name> <Installation Folder> <Ubuntu WSL2 Image Tarball path>To check the list of distribution installed:
wsl --list
Step 3: Login to the first instance of Ubuntu in WSL2
To login you need to run:
wsl -d <Distribution Name>
Step 4: Add new user
By default, you log in as root, enter below command to add new user and set password.
Replace with the username of your choice:
useradd -m -G sudo -s /bin/bash <USERNAME>
passwd <USERNAME>
Next, we need to configure Ubuntu to log in as your new user instead of root.
tee /etc/wsl.conf <<_EOF
[user]
default=<USERNAME>
_EOF
Exit, shutdown WSL and log in into Ubuntu again.
exit
wsl --shutdown
wsl -d <Distribution Name>
To install another instance of Ubuntu, just repeat Step 2 to 4. Enjoy!
Source: Cover image